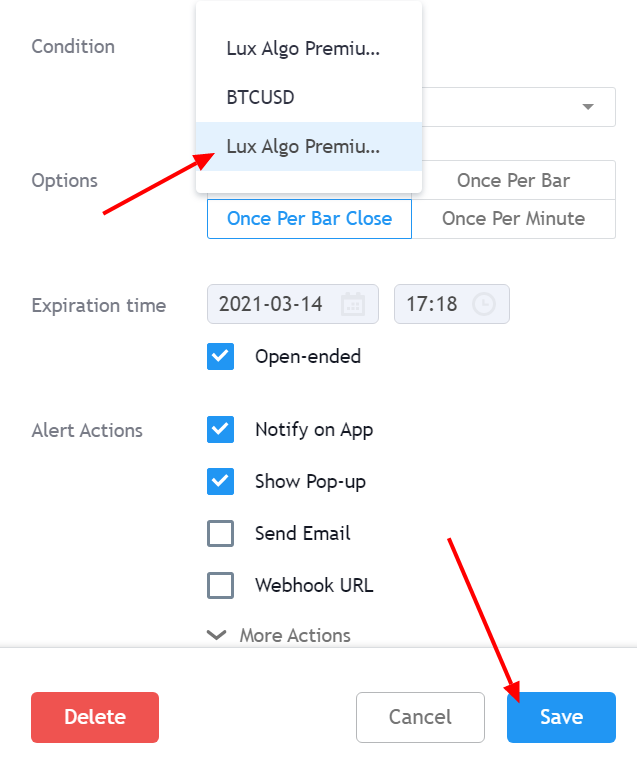How To Set Alerts
Alerts allow being notified when a user set condition is met. TradingView alerts can return pop-ups notifications, audio signals, send mails, or webhook notifications.
The Lux Algo Premium indicator has built-in alert conditions, to learn more about these see the link below:
»Lux Algo Premium AlertsSetting Up An Alert
In order to set up an alert make sure you have the indicator you want to set an alert to on your chart, you can create a new alert from the alert manager menu or by clicking on the alarm icon appearing at the top of the toolbar. You can also use the shortcut ctrl + a to create a new alert.
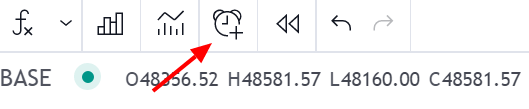
This will open the alert creation menu. The Condition section is used to create the alert condition, you have the options to choose between a wide variety of alert conditions.
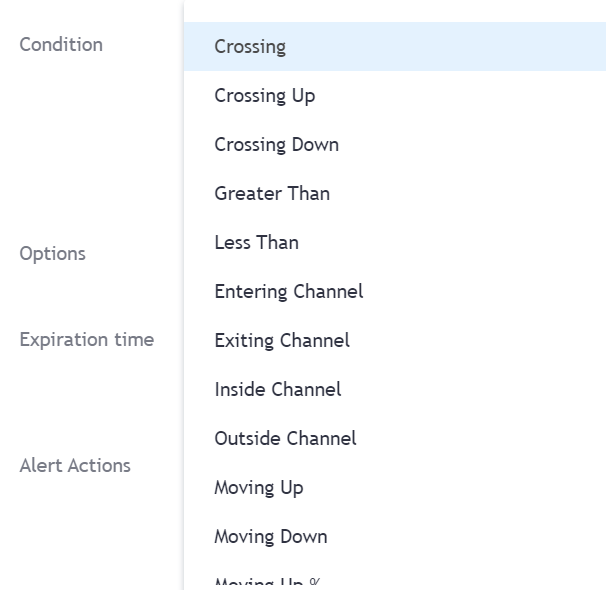
The options section tells you the frequency at which the alert will trigger. Only Once will trigger only once the condition is met, Once Per Bar will trigger the first time a condition is met but only once per bar, Once Per Bar Close work similarly to Once Per Bar but will only trigger at the close of a bar.
info
It is recommended to use Once Per Bar Close in order to see if the condition was met on the chart. If the indicator you are setting an alert on is making use of the opening price you should use Once Per Bar instead of Once Per bar Close.
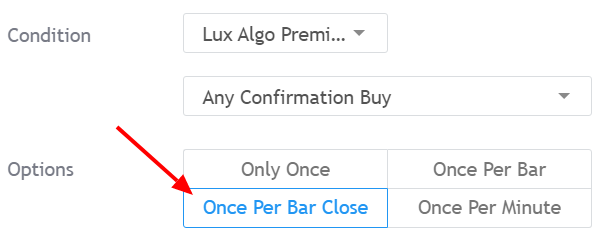
You can further customize your alert with the "Alert Action", "Alert Name", and "Alert Message" options. Once done click on Create.
For more information on how to set up TradingView alerts go here.
Placeholders
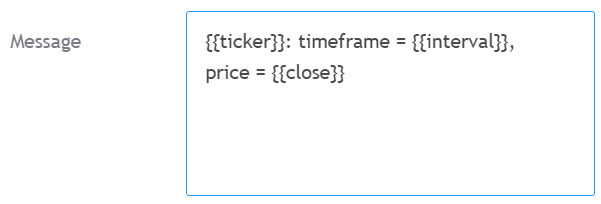
Placeholders allow returning the value of a variable in an alert message. This variable can be the closing price of a symbol ({{close}}), the time frame of the chart the alert is created on ({{interval}}), and even the value of an indicator, this is done using the {{plot("Name")}} placeholder, where "Name" is the name of the plot you want the value to be returned in the alert message.
info
Note that plot("Name") must be part of the indicator selected in the alert condition.
Fore more information about placeholders, see the following link.
Warning Message
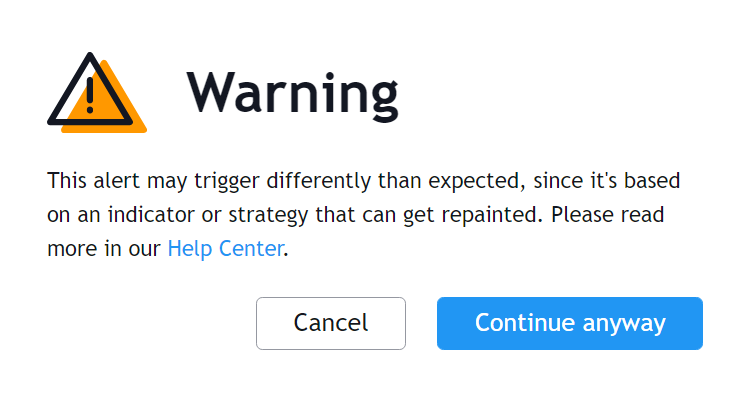
When you create an alert using certain indicators such as the Lux Algo Premium indicator, you might see a warning message, this is caused by internal Pinescript functions used in the script that may have a repainting behavior when set in a specific way.
The alerts provided by the Lux Algo indicators do not repaint and as such, you can click on continue anyway. Watch our 24/7 live stream to see our non-repaint signals LIVE.
Managing Alerts
The alerts manager menu allows you to manage the alerts you have currently set. From there you can create, remove, pause, reactivate, clone, search, sort and edit your alerts. To access the alert manager menu click on the alerts icon represented by an alarm symbol at the top left of the chart.
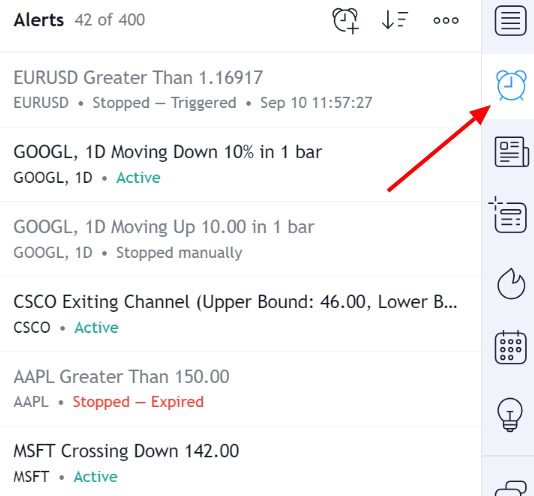
If you want to remove all your current alerts click on the three horizontal dots at the right of the "add alert" icon, then select "remove all".
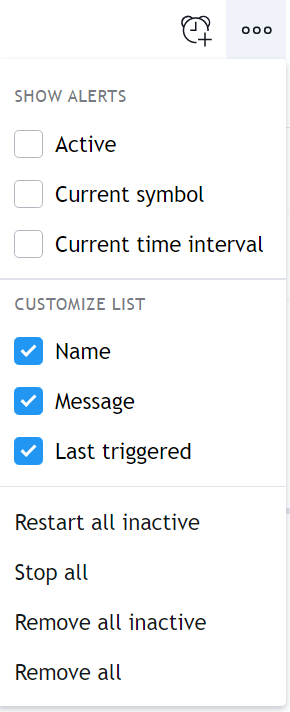
For more information on how to manage alerts go here.
Updating Alerts
It is important to note that if one of the indicator settings is changed after the alert is created, then the alert will be triggered using the old settings. In order to update an alert go to the alert manager and click on edit.
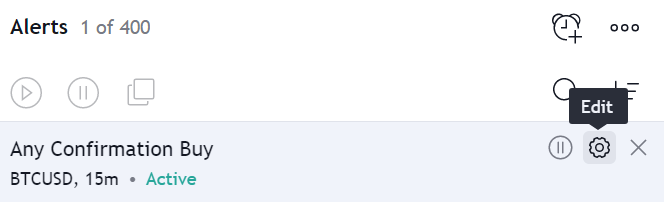
In the first drop-down menu of the Condition section, select the second indicator with the same name as the one first used to create the alert you want to update and save the alert.